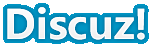

 为使用电脑时间比较长的老用户,难免会到朋友或同事家帮忙维护、维修电脑,有时还要帮人购买PC,这时我们肯定会带上硬件检测软件,不过,谁也不能随身总是带着这些软件,如果手头上没有合适的检测软件该怎么办呢?总不能因此就什么都不知道吧?那样你的高手形象大大会受损的,其实,离开这些软件我们也能明明白白查看电脑硬件的配置情况。下面我们就来一起学习一下吧。
为使用电脑时间比较长的老用户,难免会到朋友或同事家帮忙维护、维修电脑,有时还要帮人购买PC,这时我们肯定会带上硬件检测软件,不过,谁也不能随身总是带着这些软件,如果手头上没有合适的检测软件该怎么办呢?总不能因此就什么都不知道吧?那样你的高手形象大大会受损的,其实,离开这些软件我们也能明明白白查看电脑硬件的配置情况。下面我们就来一起学习一下吧。  一、开机自检中查看硬件配置
一、开机自检中查看硬件配置 



| 欢迎光临 『家电维修论坛 163DZ.COM』 (http://2006.163dz.com/bbs/) | Powered by Discuz! 7.0.0 |